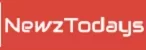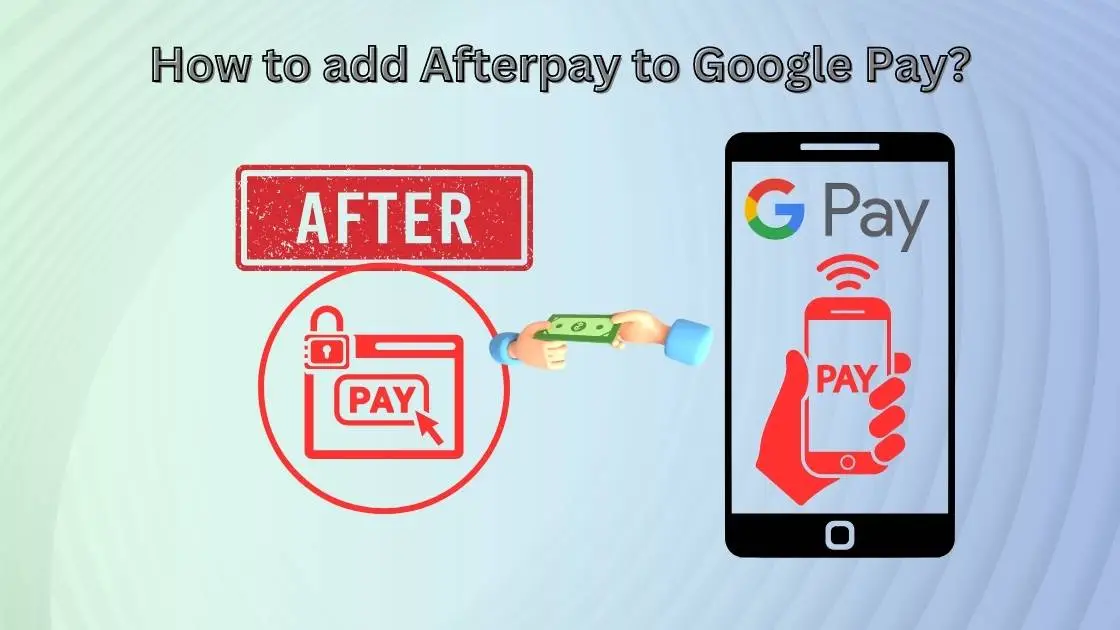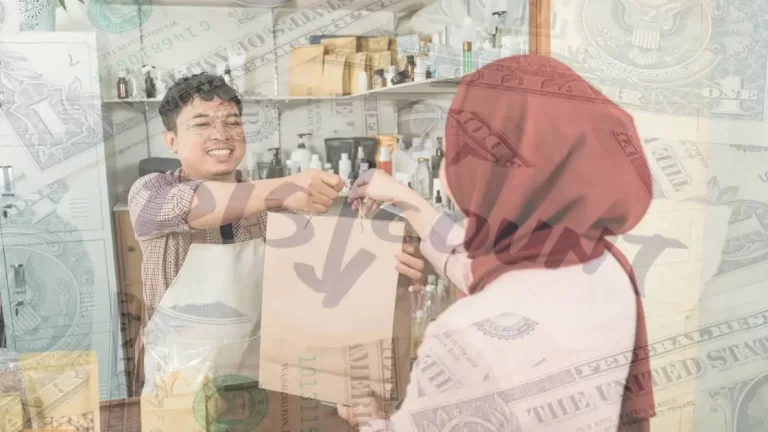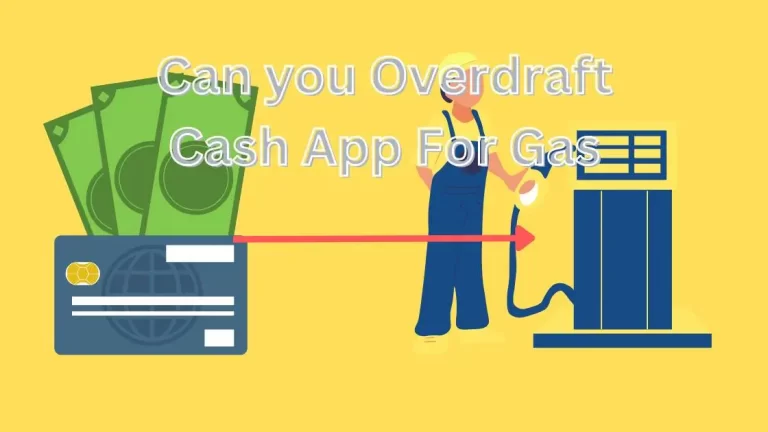How to add Afterpay to Google Pay? Here is How?
How to add Afterpay to Google Pay? So you are looking for it right now. Then don’t worry.
Many people are looking for ways to simplify their online shopping experience, and Afterpay is a popular buy-now-pay-later service that helps with just that.
But here’s the thing: adding Afterpay to Google Pay can be a bit of a puzzle, especially if you’re not familiar with the process.
For that reason, in this article, I’ll be guiding you on how to add Afterpay to Google Pay step by step.
Quick Takeaways:
- Go to the Afterpay app on your smartphone.
- Click on the “In-Store” option in the bottom menu.
- Now from there, click on Select “Pay in Store”
- Then, click on the “Setup the card” option.
- Select “Add to Wallet”
- Now, you’ll get An SMS verification code to your mobile device, enter the code in the app.
- Now for completing the process, click on “Next”
To learn more about the topic, stay around.
Read More:
- Fast Food That Takes Google Pay| List of 9 Restaurants
- How To Add Klarna To Google Pay? Here is How?
- Does Chime Work With Google Pay| Yes, Here is How!
- Does Wendy’s Take Google Pay? A Comprehensive Guide
- Does Starbucks Take Google Pay| Yes, Here is How?
What’s Afterpay?
So, have you ever wanted to buy something online but didn’t quite have enough money to pay for it all at once?
Afterpay is a service that lets you split your purchase into four smaller payments over a period of time rather than having to pay for it all at once.
Here’s how it works: when you’re ready to make a purchase online, just select Afterpay as your payment option.
Afterpay will pay the full amount to the retailer upfront, and then you’ll pay Afterpay back in four equal installments over the next few weeks.
You won’t be charged any interest or additional fees as long as you make your payments on time.
One thing to keep in mind is that Afterpay is not a credit card. It’s more like a short-term loan that helps you manage your finances by splitting up your payments.
So, if you’re someone who likes to shop online but sometimes struggles to make big purchases all at once, Afterpay could be a great option for you.
What’s the Difference Between Afterpay and Google pay?
Afterpay and Google Pay are actually quite different from each other, even though they both have to do with making payments.
As I mentioned earlier, Afterpay is a service that lets you split your purchase into smaller payments over time.
So, if you’re buying something that costs $100 and you choose to use Afterpay, you’ll pay $25 every two weeks until you’ve paid off the full amount.
On the other hand, Google Pay is a digital wallet that lets you store all of your credit and debit cards in one place.
So, the objective is you can easily make payments online or in person without having to take out your physical card. It’s kind of like having a virtual wallet on your phone!
So while Afterpay is focused on helping you manage your payments over time, Google Pay is more about convenience and streamlining the payment process.
Of course, you can use both services together if you want to.
For example, you could use Google Pay to make a purchase and then choose to pay with Afterpay during the checkout process. But at their core, they serve different purposes.
How to add Afterpay to google pay?
Now comes the question of how to add Afterpay to Google Pay. You can easily do that by following the steps that I’m going to tell you about now. Let’s dive into the steps.
Step 1:
- First, make sure you have the Afterpay app installed on your device. If you don’t have it installed on your device, you can download it from the App store or play store.
Step 2:
- Once you’ve got the app open, look for the “In-Store” option in the bottom menu and tap on it.
Step 3:
- Now, You’ll get to see the “Pay in-store” option, so hit that.
Step 4:
- Now, you’ll need to set up your Afterpay card in your mobile wallet. Click on “Setup the card” to start the process.
Step 5:
- After you tap on that, you’ll be taken to a screen where you can choose to add your Afterpay card to your mobile wallet. Select “Add to Wallet.”
Step 6:
- After you select “Add to Wallet,” you’ll receive an SMS verification code on your mobile device. Enter that code into the Afterpay app when prompted.
Step 7:
- Finally, tap on “Next” to complete the process.
And that’s it! Once you’ve completed these steps, your Afterpay card should be added to your mobile wallet and ready to use for in-store purchases.
Just be sure to check that the retailer you’re shopping at accepts Afterpay as a payment method, and you should be good to go!
Troubleshooting Issues:
A lot of times, it happens that users get to face errors while adding Afterpay to Google Pay.
Several issues may cause these errors. Thus, now I’m going to tell you some troubleshooting tips that can help you eliminate the errors you may encounter in the process. Let’s dive in!
Use the Latest Version of the AfterPay App
First, ensure you have the latest versions of the Afterpay app, and Google Pay installed on your device.
This is important because older versions of the apps may need to be compatible, which can cause issues when trying to add Afterpay to Google Pay.
Ensure Compatible Operating System
Ensure that your device’s operating system meets the minimum requirements for both apps.
If your device is running an older operating system that doesn’t meet the requirements, you may need help with adding Afterpay to Google Pay.
Internet Connection
Your device must be connected to the internet when you’re trying to make the connection between Afterpay and Google pay.
Without a strong internet connection, the process may not work properly.
Verify Account
Verify that your Afterpay account is in good standing and that you have no pending payments or holds.
If you have any outstanding balances or issues with your account, this may prevent you from being able to add Afterpay to Google Pay.
Reset the Device in case of Issues
If you’re still having issues, try resetting your device and restarting the process of adding Afterpay to Google Pay.
This can sometimes help to clear up any issues that may be causing problems.
Contact Afterpay’s customer support
And finally, if none of these tips seem to work, don’t hesitate to contact Afterpay’s customer support team for further assistance.
They’ll be able to help you troubleshoot any issues you may be having and get you back up and running in no time!
By following these tips, you should be able to successfully add Afterpay to Google Pay.
And if you do run into any issues along the way, just remember to take a deep breath, try a few of these troubleshooting tips, and don’t be afraid to reach out to customer support if you need additional help!
FAQs
Does Afterpay have a virtual card?
Yes, Afterpay does have a virtual card! When you add Afterpay to your digital wallet, you’ll be given a virtual card number that you can use to make purchases in-store.
Why won’t my Afterpay card add to my wallet?
It could be due to compatibility or account issues. Check those first and contact support if needed.
Does Afterpay accept Google Pay?
Yes, Afterpay does accept Google Pay! By adding Afterpay to your digital wallet, you can use it to make purchases both in-store and online, all with the convenience of Google Pay.
Final Words
How to add Afterpay To Google Pay? Now you know how to do that. For more questions, you can hit the comment section below.