How to Change PTCL WiFi Password and Name in 2023? {Updated April}
How to change PTCL wifi password and name in 2023? Are you looking for it. Here are few tips you can follow to change password and name.
In order to change your PTCL Wi-Fi password, open your web browser and type in your PTCL device or modem’s IP address.
Then enter your login details that will enable you to access the PTCL admin panel.
Then, click on the wireless security option. From there, select “Change the WiFi password,” enter your desired new password, and hit apply to complete the process.
This article is an ultimate guide that provides all about changing Wifi passwords and security settings.
The Internet becomes an essential need of everyone because we are dependent on the Internet.
If we want to talk with others through social media platforms, the Internet is necessary to connect.
The Internet has changed our life entirely now we can talk with anyone from any part of the world which is only possible due to the Internet.
Here we provided a complete guide on how to change WiFi password and name?
The Internet has made our life very easy like now we can purchase things online instead of going to any physical store.
If we don’t have food and want to eat, we can order online, and the food will come to our home in just minutes.
Moreover, the Internet made the whole world into a global village; students can study online using their mobile.
Many benefits of the Internet can be defined but discuss them because we discuss how to change the Wi-Fi password and name.
We all use the Internet through devices and subscribe to package according to our choice and need.
The thing that matters the most about using g internet is the security of the user. Every user keeps her private due to hacking threats and other issues.
When we connect to any network or Wi-Fi device, we make sure that we make a strong password for it so that nobody can guess your password and use your Internet, and don’t make it so challenging that you forget the password and then face the problem.
Without a password, anyone can connect to our Wi-Fi network it can cause slow down the speed of the Internet. They can also steal your sensitive information and makes a trouble situation for you.
So to prevent this, you should have a strong password or change your password.
If your password hasn’t had the things mentioned above, you need to change your password ultimately. Here in this article, we are going to share how you can change your Wi-Fi password.
Because if someone knows your password, maybe he can leak your security and produce trouble for you.
Your Wi-Fi password protects your wireless network against snoopers, drive-by hackers, and other types of threats.
The steps for changing the Wi-Fi password are straightforward and vary depending on the brand or your device. Here are some steps for changing the Wi-Fi device password and name.
First of all, you have to connect your internet device to your computer or laptop for performing operations on your router device.
Most of the PC have the Ethernet ports option where you can find your device, or when you connect the device, it shows you the option of what you want actions with the device. Now it all depends on your choice.
Connect Internet Device with Computer or Laptop
Change the Defaulter Router Password
If you don’t have to change your default password, it is easy for hackers to access your device because they can easily access the default name and password.
To change the default username and password, you need to open the administrative console on the web browser and enter your default username and password.
Then search for the options changes the password; it can depend on the device brand or network company.

How to find the default username and password
If you don’t know or find your default password, then see the device of the documentation that comes with the device or on the manufacturer’s website by entering your number.
You can also log in to your router device by entering the IP address written on the device box.
Enter Your Username and Details
After this, you have to log into your device by entering the username and password; this password is not your Wi-Fi password; it is only used to log in to your device.
For most devices, the username and the password are only one word, and the same for most devices that are “admin.” The password for some devices is “password.”
Read More: Jazz Call Packages-An Ultimate Guide for Customers
Zong Call Packages-Hourly, Daily, Weekly, and Monthly
Telenor Call Packages-Hourly, Daily, Weekly, and Monthly
Ufone Call Packages: An Ultimate Guide
If you have already changed your login details and unfortunately you forget, then don’t worry, we also have a solution for this problem.
You need to press the Reset button for 30 seconds; it will store your default login details. This will remove all the configuration data from your device.
Open the Wireless Section
Once you log in to your router device, then for the wireless section on the configuration page, there are also other names for this section, but you will see the wireless or wireless settings tab or button in more options.

Change the password
In this step, search for the options change password or shared key; first, you have to put your existing password and enter the new password. You have to enter the new password for the two because of the confirmation and authentication.
Try to create a complex password so that no one can guess and get access to your Wi-Fi password, and you should use numbers, letters, and alphabets for a potent combination of the password.
A strong password consists of a minimum number of 8 characters.
While selecting your password, never use your name or any such words easily accessible from someone.
Set You Security Type
You have to select the security type for your router device or modem, but primarily three types of wireless encryptions, WEP, WPA, and WPA2.
If you want to make your network more secure, then you should use the WPA2 option for security. It may cause issues for you to connect the old devices but can solve quickly.
The WEP is not recommended because its encryption is straightforward to break, and you may face security threats from hackers.
Save your setting
After performing all these operations, it is time to update the settings; once you have completed your setting and updated your password, click on the save or apply button.
After just in second, your password and settings will be changed, and the device will be disconnected that you are currently connected and using.
This is because you have to use the new password for getting access to the Wi-Fi network.
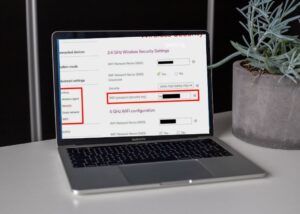
Now we will see how to change the PTCL Wi-Fi password because most internet users use the services of PTLC for the Internet in Pakistan. They don’t know about the advanced setting of the devices or modems.
But don’t worry, if you have a PTCL network and want to change your Wi-Fi password after reading this article, you will be able you change your Wi-Fi password quickly.
How to Change PTCL WiFi password and Name
If you want to change your PTCL Wi-Fi password, you have to follow the steps we will describe to you.
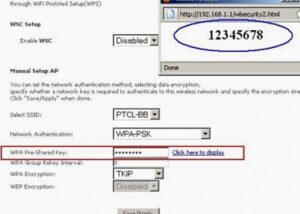
Open your web browser.
If you want to change your PTCL WiFi password, you have to follow the steps we will describe to you.
- You can open web browser on Google Chrome, Opera, and Internet Explorer.
- Type IP address in the browser
- Type the PTCL device IP address or modem in the search bar.
- The IP address for PTCL modems is 192.168.1.1 and 192.168.10.1.for new modems.
Enter login details
Enter the modem name and password.
It will ask you to enter the login details. Put your username and password for the PTCL modem.
As we have mentioned above, for most devices, the username and password are “admin.”
If you cannot find these login details working for your device, then the best option for you is to check the backside of your PTCL box or modem.
Entering PTCL admin panel
After putting the login details, enter the admin panel of the PTCL modem. You will see an option that is PTCL modem settings; you have to click on it.
Click on the security to change Wifi password
- Click on the security option on the left side. You will see a complete list of the admin panel.
- Scroll down to the end of the form and click on the WPA passphrase bar.
Set a new password
- When you click on the WPA passphrase bar, click on the “Change the WiFi password” option.
- Click on the “Enter new password” option and enter your password.
Click on the apply button at the bottom of this form.- When you click the apply button, your password will be changed automatically, and you need to re-enter your password for using the WiFi on your laptop or computer.
So these are the steps that you can follow to change your password at any time.
Ufone blaze Password Change
The Ufone Blaze device is portable and has a battery that is powered by a 4G Wi-Fi Hotspot.
It has the ability to connect up Ty 10 Wi-Fi Enabled Gadgets. You can use gadgets like Smartphones, Smart TVs, Laptops, Gaming Consoles, Etc.
It has a battery with support of 4 Hours Of Constant Usage And enables you for 250 Hours Of Standby.
Its battery has a capacity of 2000 MAh.
Blaze Ufone device is available at a price of Rs 3,700 (one-time charges).
If you are looking for how to change zong device password, here are a few methods that work and enable you to change the Ufone device password change.
- If you have a Ufone blaze device, then you will have to connect it over Wi-Fi or using USB.
- You will connect the USB cable that is available in a box to a laptop or maybe a computer.
- Then you need to open up a browser window on gadgets like phones, or laptops, compute or tablets.
- Then navigate to http://192.168.1.1
- Users will be prompted to a password which will be mentioned as the last item that appeared on the back of the device.
- The user will now be able to have access to all device settings.
- You changed the password but forget and cannot connect to the Ufone MBB device. What will have to do now?
- If you have changed your password and forgotten. Then are a few tips to solve the issue.
- Turn on Their device
- Take a pin or needle
- Inset it into the small hole that is next to the sim-card tray shown on top of the device.
- Press for ten seconds
- The device will be reset back to the factory default settings
- Now, you will be able to connect to the device setting by using the Wi-Fi Key that will be noted on the back of the device.
- How to Change Zong Wifi Password
- You will need to access Zong Mobile Broadband device portal
- Connect MBB device through Wifi to laptop/Mobile/Pc
- You may also plug in the MBB Device through a cable
- A portal page will pop up.
- If you suffer a delay, then type 192.168.8.1 in the URL or Address bar to access the portal.
- If you want to open the main or sub-menu you will require entering a username and password
- Admin is the Default username and password of all Zong MBB devices
- The customers can find an option for Password change that is also available in the settings menu>device settings
- If you forget the modified password, then you will have to reset the device to restore it back to default settings.
Conclusion
Changing a Wi-Fi password is not a complex process.
Still, if you know about this, if you have any Wi-Fi device and want to change your password because of your security, it is a very positive point to make your internet connection more secure and safe.
Here in this article, we have described how to change a Wi-Fi password and describe how to change the PTCL Wi-Fi password. You can change your password any time by adopting the steps that we have shared with you.
Read More: 6 Best Jazz Internet Packages in 2021
5 Best Telenor Internet Packages in 2021