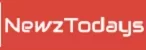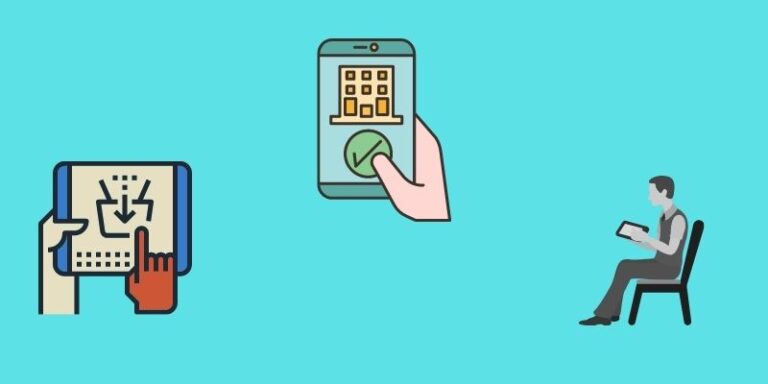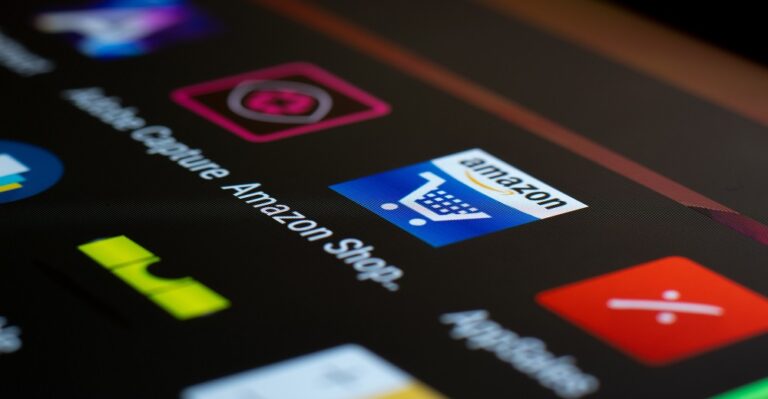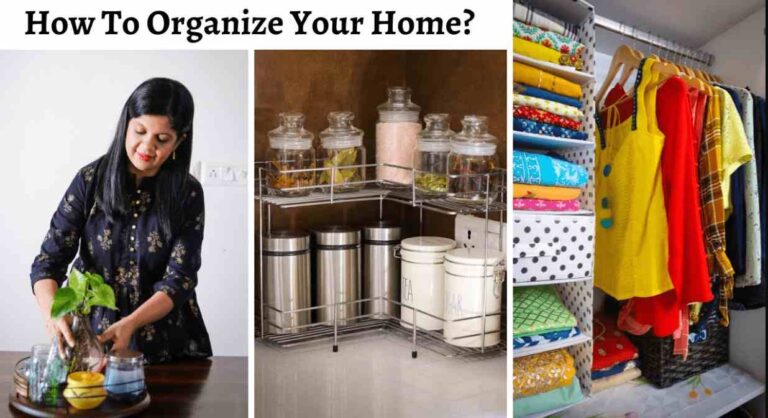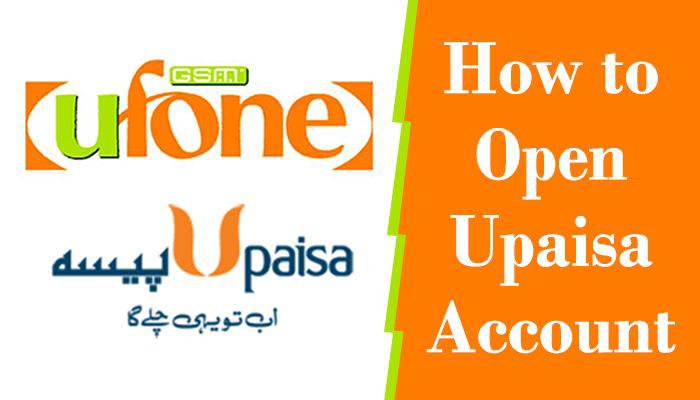10 Easy Steps that Reveal How to access clipboard on iPhone
Are you confused and embarrassed about how to access clipboard on iPhone?There are several ways to access the clipboard on iPhone. You can use a keyboard shortcut or use an app to help you. Here are some of the most common ways to do it.
1. Use a keyboard shortcut
If you want to access the clipboard on iPhone using a keyboard shortcut, perform a three-finger tap on the keyboard. This will reveal some options, one of which is ‘paste.’ Tap paste, and you can now paste whatever was copied to your clipboard into any text field on the device.
2. Use an app
If you don’t want to use a keyboard shortcut, perhaps it’s better to use an app. This way, you’ll have a clearer overview of what’s on your clipboard.
Many apps allow you to access the clipboard on iPhone, but one that is particularly good for this is Default Folder X. It can be downloaded from the Mac App Store, and it works with both Macs and iPhones.
3. Use spotlight search
You can also use the spotlight search on your iPhone to access your clipboard. Just tap and hold the home button until the spotlight appears, then type “Clipboard.”
The first choice in results should be Clipboard, so tap it to open it. Once opened, swipe left until you see whatever is copied to the clipboard.
4. Use a 3D Touch shortcut
If you have an iPhone that supports 3D Touch, you can use a shortcut to access the clipboard. Press and hold on to the keyboard key to copy text, and then release it.
A menu will pop up with a ‘paste’ option – tap that and the text will be pasted into the text field you are using.
5. Use a sharing extension
If you want to access the clipboard on iPhone but don’t want to use an app, you can use a sharing extension. This is an option that appears when you share something from an app.
For example, if you want to share a photo from the Photos app, you’ll see a list of sharing options. One of these is ‘Copy to clipboard’ – tap the photo to be copied to your clipboard.
6. Use an AirDrop shortcut
If you want to use AirDrop to copy something to your clipboard, you need to create a shortcut. To do this, go to Settings -> General -> Keyboard -> Shortcuts and tap ‘+’.
In the Phrase field type “AirDrop” and then in the Shortcut field type “Opens AirDrop.” Now when you AirDrop something it will also be copied to your clipboard.
7. Use a widget
If you want to use a widget to access your clipboard, then there are a few options. One is the Clipboard Plus widget, which is available for free on the App Store. Another option is the Pastebot widget, which is also available for free on the App Store. Just download and install the widget of your choice, then open it to view the contents of your clipboard.
8. Use a keyboard shortcut with Control Center
If you want to use a keyboard shortcut to access the clipboard on iPhone but don’t want to use the three-finger tap method, you can use Control Center.
To do this, swipe up from the bottom of the screen and then tap the clipboard icon at the bottom of the Control Center.
The first option should be “Paste,” so tap that to paste whatever is on your clipboard into a text field.
9. Use an app with Control Center
If you don’t want to use a keyboard shortcut, you can also try using an app with Control Center. To do this, swipe up from the bottom of the screen and then tap the clipboard icon at the top of the Control Center. CopyPaste Pro is available for free on the App Store, so download it with Control Center.
10. Use Quick Paste
If you want to access your clipboard quickly but don’t want to use a keyboard shortcut or an app, you can try using Quick Paste.
Just swipe down from the top of the screen to open Notification Center and tap the Quick Paste notification. This will give you a list of everything that’s copied to your clipboard, so tap on the item you want to paste.
There are many ways to access the clipboard on iPhone, but one of the simplest ways is to use the 3D touch shortcut. Just press and hold on to the keyboard key to copy text, then release it.
A menu will pop up with a ‘paste’ option – tap that and the text will be pasted into whatever text field you are using.
Another way to access the clipboard is to use Control Center. To do this, swipe up from the bottom of the screen and then tap the clipboard icon at the top of the Control Center.
CopyPaste Pro is available for free on the App Store, so download it with Control Center.
Quick Paste is another option for accessing the clipboard on iPhone. Just swipe down from the top of the screen to open Notification Center and tap the Quick Paste notification.
This will give you a list of everything that’s copied to your clipboard, so tap on the item you want to paste.
If you want to use AirDrop to copy something to your clipboard, you need to create a shortcut. To do this, go to Settings -> General -> Keyboard -> Shortcuts and tap ‘+’.
In the Phrase field, type “AirDrop,” and then in the Shortcut field, type “Opens AirDrop.” Now when you AirDrop something, it will also be copied to your clipboard.
If you want to use a widget to access your clipboard, then there are a few options. One is the Clipboard Plus widget, which is available for free on the App Store.
Another option is the Pastebot widget, which is also available for free on the App Store. Just download and install the widget of your choice, then open it to view the contents of your clipboard.
Conclusion
To ensure the future quality of this article, I would recommend getting rid of any knowledge about “how to access clipboard on iPhone and including words like “where is clipboard on iPhone and copied to clipboard iPhone.