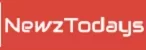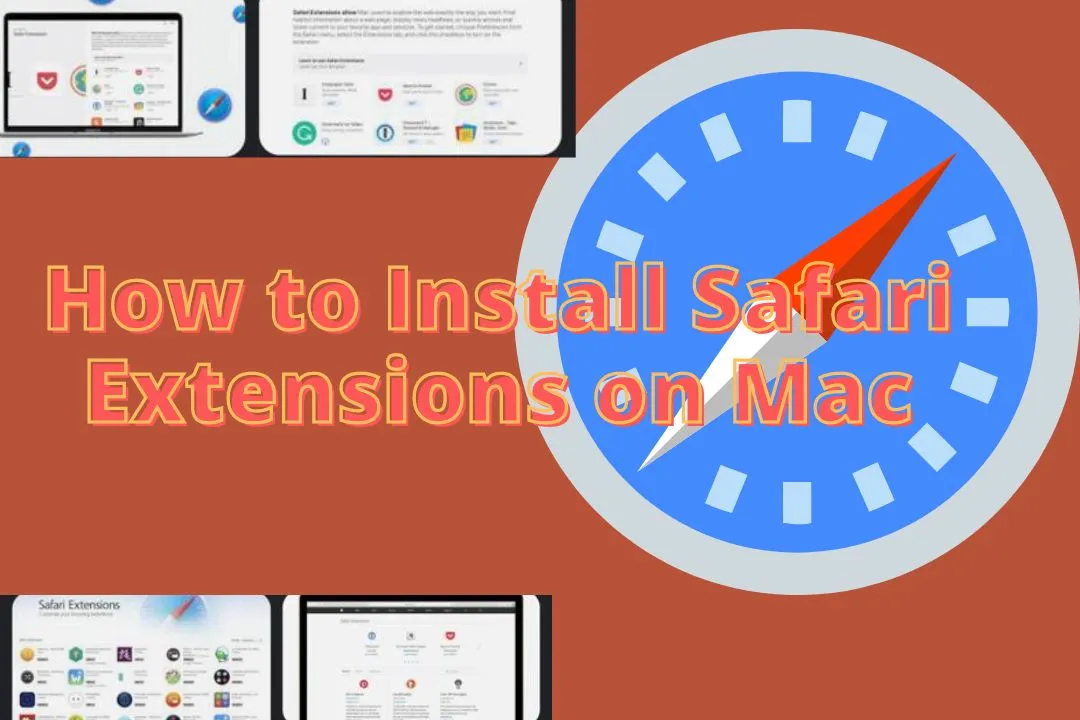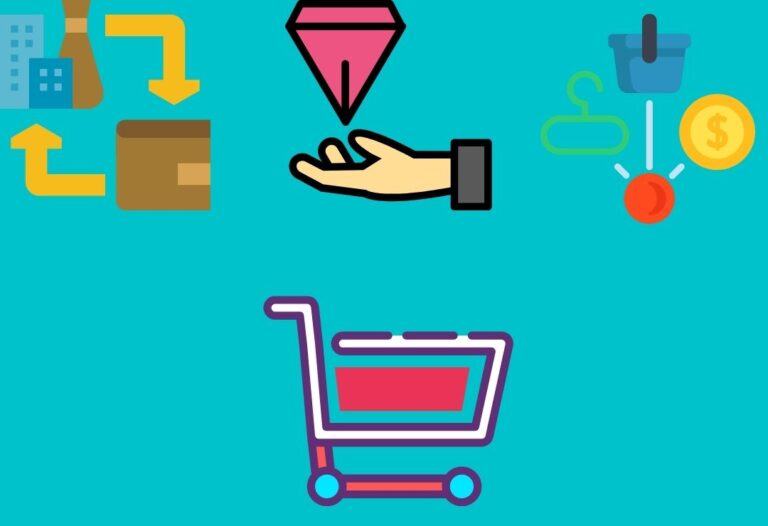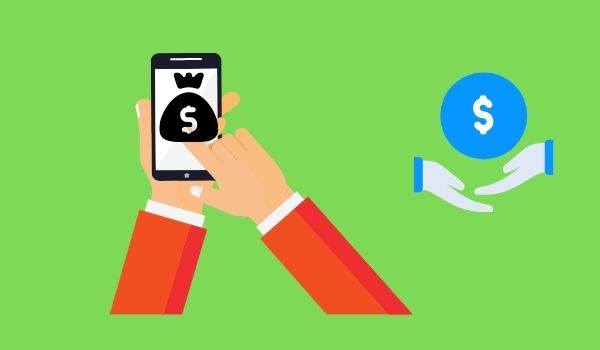How To Install Safari Extensions On A Mac|A Step-By-Guide
Safari extensions allow you to explore the web in a variety of ways. Extensions allow you to display useful information on a page, display headlines from the news, use your favorite services, and change the appearance of pages. Extensions can personalize your browsing experience.
Now the question is, how to install the Safari Extension on a Mac? Well, this is what we’re going to tell you about in this article. We’ll tell you how you can do that with ease, step by step.
Also, we’ll tell you some other amazing things about Safari Extensions. So, please ensure you go through this article till the end so you can learn How To Install Safari Extensions On A Mac.
Let’s get to our topic without being late.
What Are Safari Extensions?
Extensions are third-party developers’ add-on codes that make use of Safari web features to accomplish specific tasks. For example, an extension, such as 1Password, allows an app to connect with the browser to create a simple password management system. or an effective way to block pop-up ads.
Safari extensions are available on most social media sites. They make it easy to post to your favorite social media site by simply clicking a button from the Safari toolbar.
Safari Extensions: Where To Find Them
You don’t have to go to the App Store in order to download Safari extensions. With a quick Internet search, you can also find them elsewhere.
Installing Safari extensions is generally safe. All extensions must run within the Safari extension environment.
Although you don’t have to be concerned that any extension you download from the App Store will cause damage, you should make sure you trust the author before installing anything they create.
How To Install Safari Extensions On A Mac?
Safari extensions are as important for the Mac system as leaves are for a tree. Trust us. They’ll benefit you in a lot of ways.
They’ll allow you to have more functionality while browsing on the Safari browser. So, how to install them? Just follow the below-mentioned steps to do that.
The Method
- Open the Safari browser and select Safari from the top toolbar menu. Now select Safari Extensions.
- Safari Extensions will open with the Mac App Store. View the extensions—note that some of them are free and others are paid for. Some also have in-app purchases.
- When you see an extension that you like, click “Get to use.”
- Now click Install and sign in with your Apple ID, and password and sign in when prompted.
- Also, ensure that the extension is on. Open Safari again, and select Safari from the menu. Then, select Preferences.
- To view a complete list of extensions, click the Extensions tab in the top window. Look down the left side to see a listing of them.
- Click “Turn On” and tick the extension you wish to use.
- It will also include information about it, such as the permissions required and an option to remove it.
That’s it. That’s how to install Safari extensions on a Mac. I hope the steps were too easy for you to follow.
How To Turn Off Or Uninstall Extensions
We’ve just learned how to install the Safari extension on a Mac system. But what if there is any extension that you want to turn off or uninstall? Because, at times, we unintentionally end up installing extensions that we don’t even need on our system.
They just keep consuming our space and making the storage run out. So, to avoid this issue, we have to learn how to turn off or uninstall Safari Extensions on Mac.
So, to do that, just follow the below-mentioned steps.
The Method
- Select the option of Safari > Preferences, then click Extensions.
- Deselect the checkbox for an extension to disable it.
- Select the extension you wish to uninstall and click on the Uninstall button. Uninstall an extension if you are unable to identify its purpose or don’t plan on using it again.
That’s how you turn off or uninstall a Safari browser extension. But, do you know how to use a Safari Extension? If you don’t, then just read on as this is the thing we’re going to teach you now.
How To Use A Safari Extension?
Safari extensions are different in how they work, but there are some elements that can be used together. You can access and use extensions by clicking their icon in your Safari Toolbar.
After you click the icon, it will open a menu that allows you to set preferences and select actions. Grammarly, for example, runs automatically as you write.
However, you can open the menu and turn it on or off to create a website.
FAQS
1) Why can’t I install Safari extensions?
How to install Safari Extensions on an iPhone Apple added extensions to iOS 15 as a new feature. To install Safari extensions, you need to ensure that your iPhone or iPad has the latest version. You cannot access extensions from Safari for Mac directly through the browser, unlike Safari for Mac.
2) How do I enable extensions on my Mac?
To modify these preferences, select Apple menu > System Preferences and then click Extensions. Extensions that you have installed on your Mac. These extensions are created by third-party programmers. An Actions checkbox appears below an extension if it is a content extension that enables additional functionality in apps.
3) How do I add Extensions to Safari iOS 15?
Click Settings > Safari and then tap Extensions. To browse extensions in the App Store, tap More Extensions. Once you have found the one you like, tap the price or, if it is free, tap Get. Then, follow the instructions.
4) Where are Safari Extensions located?
Open the App Store and then choose Categories. Click Safari Extensions. You can also go to Safari > Safari Extensions from the Safari menu bar.
5) How do I access Extensions in Safari?
Open Safari, and then click Safari > Preferences in the menu bar. You can only view extensions that are available in the App store using Safari Extensions. This does not apply to extensions you have already installed. 2) Click on the Extensions tab. On the left of the window, you’ll see all of the Safari extensions you have installed.15-Jun-2022
6) How do I find system extensions on my Mac?
To access the Apple menu, click the top-left corner of your screen. Click the System Preferences item in the dropdown. Click System Preferences to open the preference pane Extensions. This has an icon with a puzzle piece. Click Extensions to open the sidebar labeled Add Extensions.
7) How do I show hidden Extensions in Safari?
Do you wonder where extensions are stored on your Mac’s hard drive? They’re located at /the home directory/Library/Safari/Extensions. You can use the option key to get into your Library folder.
Conclusion
How to install safari Extensions on a mac? Now you know how to do it with ease. Also, we’ve told you different ways of managing the safari extensions.
But, still, if you’re having any sort of problem during the process or you have any questions, then the comment section is all yours. I hope these tips will help you to know How To Install Safari Extensions On A Mac. You can leave your comments down below and we’d be there to help you out.
How To Delete Other People’s Messages In Group Chats?/ Ultimate Guide
How to create a table of contents in Google Docs| 10 Credible Tips to Follow