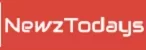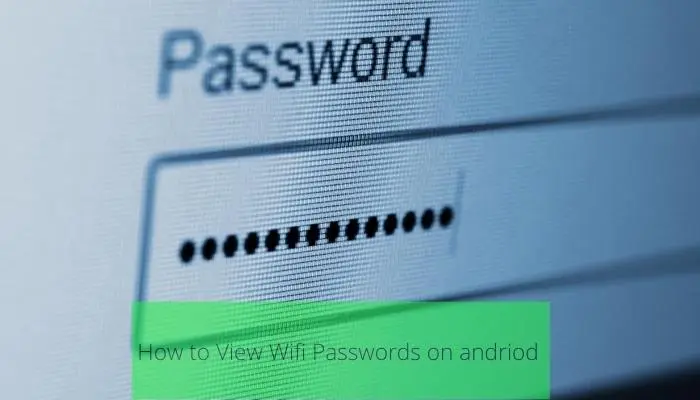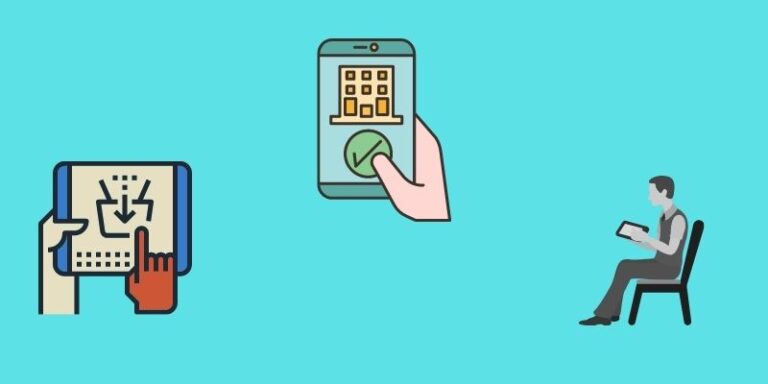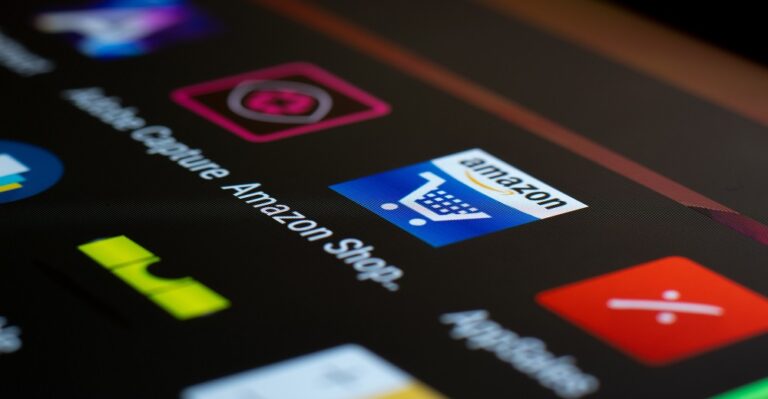How to View Saved Wifi Passwords on Android | Here is How?
Research Report
Viewing Android’s saved wifi passwords might not be an easy task. Moreover, this may cause you embarrassment, especially if you forget it.
You may be in more trouble if you are connected to another network and forget the password. You can learn by reading this article how to view saved wifi passwords on Android using the methods listed below.
How do you view the wifi password on Android? For example, you may be connected to a network for which you have forgotten the password or wish to check the password for a friend’s network so you can connect to another device.
How to View Saved wifi Password on Android?
Here are some ways to locate saved wifi passwords on Android and how to check saved passwords on Android using different methods.
You can only view the passwords for networks you have previously connected to. You cannot use them to discover the wifi password for a network you have never joined; instead, you must ask the web administrator for the password.
It would help if you did not share the password for a network managed by another without their permission.
How to View Saved WiFi Passwords on Android Without Root
Where to find saved wifi passwords on Android? Here are some tips you can follow to view stored WiFi passwords for saved networks on Android 10 and above without having root access. Let’s look at how to accomplish this using stock Android 12 on a Pixel device. The procedure may appear slightly differently depending on your phone’s Android version.
Views Saved Wifi Passwords on Andriod 11
To view a wifi password on an Android ten or later device, navigate to Settings > Network & Internet. On Android 10 or 11, tap wifi. You must choose Internet on Android 12 instead.
The top of the list will then show your current wifi network. Select it to view the network’s settings. Choose a different network from the list if you aren’t connected to the right one; you can easily find previous connections thanks to the Saved network entry at the bottom of the page.
Select the Share button on the wifi network overview page. You must verify your face or fingerprint or enter your PIN code to proceed. The wifi password for your network will then be displayed below a QR code.
You are now aware of your network’s wifi password and can share it with others or enter it on a different device.
The QR Code Makes Process More Convenient
The QR code on this page makes the process even more convenient by allowing a device to connect to the network without manually entering the password.
In addition, it improves network security by hiding the actual password and avoiding the annoyance of repeatedly entering an incorrect password.
If you share the password with an Android device, that device can quickly scan and join the wifi network by tapping the QR Code icon next to Add network (below the list of available wifi networks).
If the other individual has an iPhone, have them scan the code using the Camera app, then tap the join button. If you have trouble scanning QR codes on your Android or iPhone, refer to the following section.
With Android 12, a Nearby button will also be available, allowing you to share the password with other Android devices in the area. In addition, it utilizes the Nearby Share feature and eliminates the need to scan the QR code from your device’s display.
For convenience, you may want to take a screenshot of the QR code so that you can send it to others without repeatedly accessing the menus above. Keep in mind that anyone with that code can connect to your wifi network, so keep this image secure.
How to view saved wifi password on android without QR code
First, you will have to go to the setting menu on your android phone if you want to find a saved wifi password on android without QR code. The method is not very simple.
- Open setting Menu on android phone
- Select network from the Menu
- Click on Wifi
- Find the list of the Wifi connections
- Scroll down and click saved networks
- Click Name of your Wifi Network
- You will find the Password You want to View
How to View WiFi Passwords on Android 9
If you’re using Android 9 or earlier, or if your phone lacks the option above for whatever reason, you’ll need to use alternative methods to discover your wifi password.
Unfortunately, all of these methods require an Android device to be rooted.
The file containing the wifi credentials for saved networks is in a restricted directory on your phone’s storage. Unless your device is rooted, neither the folder nor its contents are accessible.
If you have a rooted Android device and wish to view your wifi password, navigate to /data/misc/wifi using a file explorer app that supports root browsing. Then, if you open WPA supplicant, conf, you should see your network’s SSID and password (PSK).
If this doesn’t work, or if you want to try a different method, you can try an Android wifi password viewer app, such as wifi Password Viewer. These allow you to select a previously saved network to view its password.
They require root and have received varying evaluations, so your mileage may vary. Also, if your smartphone encrypts the file containing wifi passwords, apps like this have limited functionality.
Access wifi Passwords on a Different Device
These are the two primary ways to view wifi passwords saved on Android. If you’re not rooted and using Android 9 or the previous model, you should check the wifi password using a desktop computer. These make it significantly simpler; for assistance, see how to find wifi passwords in Windows 10 or view them on a Mac.
Consider using a password manager in the future to have your own record of important wifi passwords and no longer need to rely on these workarounds. Additionally, you should ensure that your wifi network is protected from attack.
We are hopeful that you have learned enough to carry out the task of viewing wifi passwords on Android. If you have any confusion, leave us a comment to help you more.
How to see connected wifi password in android
a How to see connected wifi password in android
If you want to see connected wifi password in android, there are also few simple tips you can follow to achieve the goal.
If you have android 10 or above, you will have to follow a few tips to view the connected wifi passwords.
- Go to Settings
- Make a search to find your network and internet
- Tap Wifi
- You will find a list of wifi networks.
- Your current wifi network is at top of the list
- Select the option of network you want to view
In this process, you will find the entire list of connections that were connected to your network.